كيفية تحقيق أقصى استفادة من تطبيق Google Recorder في هواتف Pixel
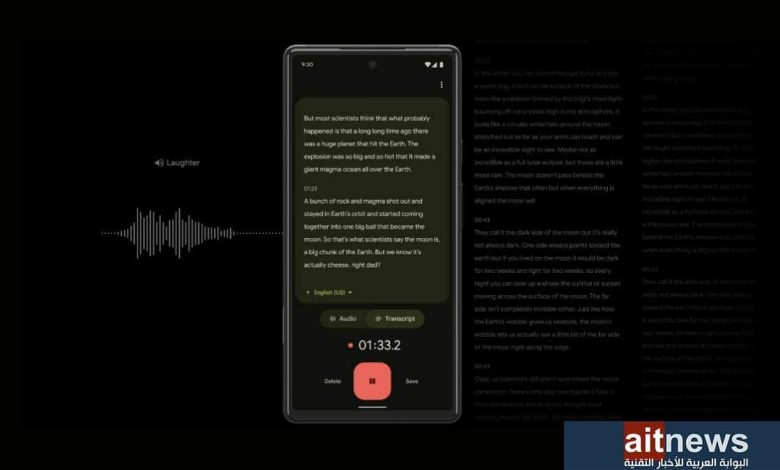
يُعدّ Google Recorder من أفضل التطبيقات المدمجة في هواتف Pixel، وهو تطبيق تسجيل صوتي يمكنه نسخ تسجيلاتك لحظيًا، وتعزيز الصوت في البيئات الصاخبة، كما أنه يتكامل مع تطبيقات جوجل الأخرى، مثل: مستندات جوجل وملاحظات جوجل (Google Keep)، حتى تتمكن من نسخ تسجيلاتك في المستندات أو الملاحظات ومشاركتها مع أشخاص آخرين بسهولة.
وفيما يلي سنوضح خمسة طرق لتحقيق أقصى استفادة من تطبيق Google Recorder في هاتف Pixel:
1 اختر الميكروفون المناسب لك قبل البدء بالتسجيل:
قبل أن تبدأ بالتسجيل، تأكد من ضبط خيار الميكروفون المناسب، إذ يُتيح لك تطبيق Google Recorder استخدام ميكروفون هاتفك أو ميكروفون خارجي متصل بهاتفك عبر البلوتوث.
ولتحديد الميكروفون المناسب، اتبع الخطوات التالية:
موضوعات ذات صلة بما تقرأ الآن:
- انقر فوق رمز حسابك الشخصي في الزاوية اليمنى العلوية في الصفحة الرئيسية لتطبيق Google Recorder ثم اختر (إعدادات المسجل) Recorder settings.
- من صفحة الإعدادات، انقر فوق خيار (الميكروفون) Microphone تحت قسم (عام) General، واختر الميكروفون الذي تفضل استخدامه.
2 تعرف الأزرار الخاصة بإنشاء تسجيل صوتي جديد:
بعد اختيار الميكروفون المناسب، ستكون مستعدًا للبدء بالتسجيل الصوتي ولكن تجب معرفة كيفية استخدام الأزرار الموجودة في التطبيق ومتى يجب استخدامها، وفيما يأتي سنوضح لك ذلك:
- بعد الانتقال إلى الصفحة الرئيسية لتطبيق Recorder، وعندما تكون جاهزًا للبدء بالتسجيل، انقر فوق زر Record الأحمر في الأسفل.
- يمكنك التوقف مؤقتًا واستئناف التسجيل في أي وقت باستخدام الزر الأحمر.
- لمراقبة نسخ النص أثناء التسجيل، انقر فوق زر (النسخ) Transcript.
- لحذف التسجيل الصوتي، انقر فوق زر (حذف) Delete.
- بعد الانتهاء من التسجيل الصوتي انقر فوق زر (حفظ) Save للتوقف وحفظ التسجيل الصوتي، وسيُدرج التسجيل الصوتي في الصفحة الرئيسية للتطبيق.
- لتشغيل المقطع الصوتي المسجل، اضغط فوق أيقونة (التشغيل) Play في الجانب الأيمن من التسجيل للاستماع إليه، وللوصول إلى المزيد من خيارات التشغيل مثل: سرعة التشغيل، والتقدم السريع، والترجيع، انقر فوق التسجيل الصوتي لفتحه في صفحة خاصة.
3 تغيير لغة النسخ:
تُعد مزية إنشاء نسخة مكتوبة من تسجيلاتك من أفضل مزايا تطبيق Recorder، بالإضافة إلى ذلك يمكنك اختيار اللغة التي تريد استخدامها في النسخ. وللقيام بذلك، اتبع الخطوات التالية:
- انتقل إلى صفحة (الإعدادات) Settings، ثم إلى قسم (النسخ) Transcription.
- انقر فوق (لغة النسخ) Transcription language، واختر خيارك المفضل من قسم (اللغات المتاحة) Available languages.
4 حرّر التسجيلات الصوتية والنصوص المنسوخة بسهولة:
فيما يتعلق بالتحرير، يسمح لك التطبيق بقطع بعض أجزاء التسجيل الصوتي لتقليص حجمه، إذ يمكنك إزالة الأجزاء التي لا تتضمن أي أصوات أو التي تحتوي على أصوات غير مسموعة بوضوح.
ولتحرير مقطع صوتي، اتبع الخطوات التالية:
- افتح تسجيل صوتي في الصفحة الرئيسية للتطبيق.
- انقر فوق أيقونة الاقتطاع في الجهة اليُمنى العلوية.
- حرّك المؤشر الموجود في منتصف الشاشة لتحديد المقطع الذي لا تريده ثم انقر فوق زر (إزالة) Remove.
- استخدم خيار Undo في الجهة العلوية للتراجع عن التغييرات عند الضرورة.
- انقر فوق خيار (حفظ نسخة) Save copy في الجهة اليمنى، ثم انقر فوق OK.
- إذا كان التسجيل الخاص بك يحتوي على نسخة مكتوبة، فاستخدمها لعملية تحرير أكثر دقة. وما عليك فعله هو النقر فوق زر Transcript ثم الضغط مطولًا وسحب الإصبع لتحديد الكلمات التي لا تحتاجها، ثم النقر فوق زر (إزالة) Remove.
5 شارك التسجيلات الصوتية كصوت أو نص:
يتيح لك تطبيق Google Recorder مشاركة التسجيلات مع أشخاص آخرين كصوت أو نص مكتوب باتباع الخطوات التالية:
- اضغط لفترة طويلة على تسجيل صوتي معين موجود في الصفحة الرئيسية للتطبيق.
- انقر فوق رمز (المشاركة) Share في الزاوية اليُمنى العلوية.
- انقر فوق خيار (الملف) File.
- في النافذة المنبثقة، اختر إما Audio (.m4a) أو Transcript (.txt). وتذكر أن خيار Transcript (.txt) سيكون متاح فقط عند مشاركة التسجيلات الصوتية التي تحتوي على نصوص.
- انقر فوق زر (التالي) Next ثم اختر التطبيق الذي تود مشاركة التسجيل الصوتي من خلاله.


